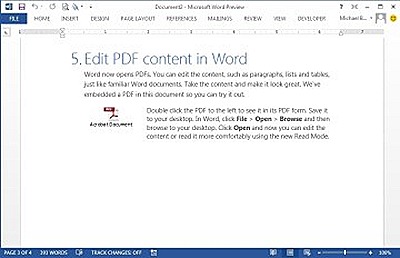Pacote de aplicativos ganha visual mais “limpo”,
mais integração com serviços online e melhores ferramentas para
criação, edição e compartilhamento de conteúdo.
Embora os consumidores e empresas estejam cada vez mais adotando
serviços na web e apps para dispositivos móveis, milhões ainda dependem
do Microsoft Office para realizar seu trabalho a cada dia. E o pessoal
de Redmond quer que você use o Office onde quer que você vá, seja no
tablet, no PC ou num smartphone com o Windows Phone. Para isso a
Microsoft está promovendo uma profunda integração entre os aplicativos
desktop e seus dados, armazenados em servidores da empresa.
Este review é focado nos aplicativos desktop que compõem o Office
2013, que está sendo lançado hoje. Você poderá comprá-lo separadamente
ou como parte do pacote conectado à nuvem Office 365, do qual faremos um
review mais tarde. Ambos tem recursos para colaboração e armazenamento
de documentos online, a diferença é que o Office 365 é constantemente
atualizado e permite rodar o Office mesmo em um PC que não seja o seu
através de uma ferramenta de virtualização. O Office 365 também oferece
espaço extra para armazenamento de arquivos online e, na versão Small
Business, extras como calendários compartilhados e ferramentas para
videoconferência em alta-definição.
Além da já mencionada integração à nuvem, os novos aplicativos
desktop do Office tem um visual mais refinado e várias melhorias
bastante úteis.
 |
| Ícones do Office 2013 na tela Iniciar no Windows 8 |
Redesenho
O novo Office usa fundos brancos em praticamente todo lugar, e o
efeito geral é um visual mais limpo. Uma inovação sutil é o uso de
animações que podem fazer com que transições pareçam mais fluidas (os
efeitos podem ser desabilitados se você quiser). E a Microsoft tornou
várias operações de rotina mais fáceis de realizar.
O Word, Excel e PowerPoint não mais mostram uma página em branco
quando abertos. Em vez disso uma tela inicial (landing page) apresenta
modelos e outras opções para criar ou abrir documentos. É basicamente a
tela que era mostrada nas versões anteriores quando você queria abrir um
arquivo ou criar um a partir de um modelo. Esta tela exibe modelos
prontos que, de outra forma, você poderia nem notar.
O pacote também oferece integração fácil com os serviços de
armazenamento online da Microsoft através do SkyDrive (gratuito) ou, em
ambientes corporativos, através de contas em servidores SharePoint. Este
arranjo faz com que os documento estejam disponíveis onde quer que você
precise deles. A Microsoft também trabalhou para deixar o Office mais
amigável ao uso em tablets ou PCs com telas sensíveis ao toque.
Word também é para ler
Uma das inovações mais visíveis no Word é o novo modo de leitura
(Read Mode) que oculta a barra de ferramentas (Ribbon) e exibe os
documentos como se fossem um livro impresso. Nesse modo não é possível
editar o documento, mas é possível usar ferramentas de busca. É possível
clicar em elementos gráficos para ampliá-los (a Microsoft chama este
recurso de “Object Zoom”), e clicar novamente para retornar ao layout
original. Outro novo modo exibe um painel de navegação, útil para lidar
com documentos longos.
 |
| Modo de leitura no Word esconde a "Ribbon" e coloca o documento em tela cheia |
O Word também cria um marcador automático da página onde você estava
quando o documento é fechado, e permite retornar a ele quando o
documento for aberto novamente. O marcador no documento, o que significa
que se você salvá-lo no SkyDrive outras cópias do Office 2013 também
poderão abrí-lo na página marcada.
Se você está usando um PC ou dispositivo conectado à internet, pode
ver vídeo embutido em um documento sem sair do Word. Também pode fazer
buscas em sites de compartilhamento de imagens populares e adicionar as
que mais gostar aos seus documentos diretamente de dentro do Word, sem
necessidade de usar um navegador e salvar manualmente as imagens no
computador. A mesma coisa vale para screenshots: o novo comando Insert
Screenshot gera miniaturas de todos os aplicativos abertos no
computador, e então insere uma imagem do aplicativo escolhido no
documento (você pode recortá-la a seu gosto). Quando você insere uma
imagem ou outro objeto, o Word faz dinamicamente o refluxo do texto para
que você veja o resultado imediatamente.
A nova aba Design agrupa estilos e outras opções de formatação em um
só lugar, para que você possa facilmente experimentar um novo visual
para seu documento. O Word também tem suporte a edição de arquivos PDF
(eles são convertidos para documentos do Word, e depois salvos novamente
como PDF). Infelizmente, em meus testes o Word danificou a formatação
de um PDF completo, mas se saiu muito melhor em documentos mais simples.
O Word oferece algumas opções de compartilhamento inovadoras, além do
SkyDrive. Por exemplo, você pode criar e enviar um link de
compartilhamento (com ou sem privilégios de edição) para mostrar um
documento a quem não tem o aplicativo instalado. Com isso o documento
pode ser visto (ou editado) em um navegador. Também é possível postar o
mesmo link em redes sociais sem sair do Word.
 |
| Novo meio para mostrar mudanças e comentários no arquivo reduz a poluição visual |
A Microsoft também modificou as ferramentas de revisão. A nova
visualização “Simple Markup” remove muito da “poluição visual” de
exclusões e comentários em um documento muito editado. O Word agora tem
suporte a respostas a comentários, para que as conversas possam ser
acompanhadas de forma mais ordenada, e uma vez que um comentário tenha
sido respondido você pode marcá-lo como “feito”. Também é possível
definir uma senha, que será necessária para desativar o sistema de
rastreamento de mudanças. Com isso, ninguém poderá mexer em um documento
sem ser detectado.
Excel ganha ferramentas para análise de dados
O Excel 2013 tem alguns dos recursos mais atraentes e potencialmente
úteis no Office 2013, já que eles auxiliam na entrada, análise e
apresentação de dados de uma planilha. O FlashFill, por exemplo é capaz
de detectar padrões (além de padrões numéricos e de data que o Excel
reconhece há tempo) e completa automaticamente os campos vazios de forma
apropriada.
Por exemplo, se você colar uma lista de endereços de e-mail de
formato similar (como nome.sobrenome@dominio.com) em uma coluna, pode
digitar os dois primeiros nomes nas duas primeiras células de outra
coluna, selecionar a coluna inteira e clicar em Flash Fill para ver o
Excel inserir o restante dos primeiros nomes instantâneamente.
 |
| FlashFill facilita a entrada de informações |
O Excel também torna mais fácil descobrir como lidar um um punhado de
dados em uma planilha. Selecione uma tabela inteira e um pequeno botão
de análise rápida (Quick Analysis) aparece no canto inferior direito.
Você pode clicar nesse botão para ver amostras de várias opções de
gráficos, e clicar em uma delas para aplicar a seleção. Não sabe
exatamente como tratar os dados? O Excel também tem botões que geram
recomendações de gráficos e tabelas dinâmicas (Pivot Tables). Também
ficou mais fácil examinar dados de um determinado período de tempo
dentro de um conjunto mais amplo, ou criar “mashups” usando fontes de
dados de terceiros.
Uma mudança mais simples, porém também bem-vinda, envolve o ato de
manter múltiplas planilhas abertas. No Office 2013 cada workbook tem sua
própria janela, o que torna a tarefa de visualizar dois ou mais ao
mesmo tempo muito mais fácil. E como no Word, você pode compartilhar
suas planilhas com quem não é usuário do Office enviando um link por
e-mail, ou criando um post em uma rede social.
PowerPoint: ferramentas para design, colaboração e compartilhamento
Muitas das novidades no PowerPoint 2013 são um espelho daquelas do
Word, incluido o modo de leitura, a ferramenta de captura de
screenshots, a busca e inserção de imagens em sites de compatilhamento,
zoom em objetos, visibilidade imediata de mudanças de formatação,
melhores ferramentas para comentários e a aba Design.
Também ficou mais fácil ajustar elementos de design, com opções
exibidas em um novo painel de formatação à direita do slide. O painel é
chamado através de um menu que aparece ao clicar com o botão direito do
mouse em um objeto como uma imagem, forma ou texto.
O PowerPoint agora é capaz de reproduzir mais formatos de vídeo, e há
a opção de definir uma trilha de áudio que toca durante toda a
apresentação. Para quem tem duas telas à disposição, um modo chamado
“Presenter View” (visão do apresentador) torna mais fácil consultar
notas e uma amostra dos próximos slides. E se essa informação estiver na
tela errada, o comando Swap Display (trocar tela) resolve rapidamente o
problema.
 |
| A "Presenter View" no PowerPoint 2013 |
Co-autores podem colaborar em uma apresentação usando o app web do
PowerPoint. E a capacidade de transmitir uma apresentação online
enviando um link para os participantes, algo que já existia no Office
2010, mas pode ter passado despercebido por muitos, é um recurso muito
útil.
Um Outlook mais “limpo”
Na versão anterior do Office o Outlook ganhou uma nova barra de
ferramentas, a Ribbon, mas também ficou mais complexo. A Microsoft
resolveu esse problema no Outlook 2013, que quando aberto mostra apenas
dois painéis, um com uma lista de mensagens e outro com um preview da
mensagem selecionada. É possível responder rapidamente a uma mensagem
clicando no botão “Reply” neste segundo painel.
 |
| No Outlook 2013 é possível dar uma "espiada" nos contatos e calendário sem trocar o modo de visualização |
Se você quer mais de dois painéis, não há problema: vários layouts
estão disponíveis na aba View, incluindo alguns com painéis para seu
calendário, sua lista de tarefas ou seus contatos. Neste você também
pode ver atualizações de redes sociais configuradas no Outlook Social
Connector.
No rodapé da tela você pode clicar em Calendar, People ou Tasks para
trocar o modo de visualização, ou parar o cursor do mouse, sem clicar,
para ver um pop-up com uma amostra do conteúdo selecionado. Esta
“espiadinha” permite que você acesse informações sem ter de trocar
completamente o modo de visualização.
Um novo recurso chamado Mailtips alerta sobre erros comuns, como
esquecer um anexo ao reenviar uma mensagem. E em ambientes corporativos
onde profissionais de TI definem políticas de uso para o e-mail, o
Outlook é capaz de apontar violações em potencial.
Uma novidade curiosa: o calendário agora mostra a previsão do tempo dos próximos dias.
OneNote, Publisher e mais
A Microsoft deu a outros apps do Office melhorias no design similares
àquelas dos principais programas. O OneNote, por exemplo, compartilha
com o Word e PowerPoint a ferramenta de captura de screenshots. Também
tem melhores ferramentas para modificar tabelas, e pode atualizar
automaticamente arquivos do Excel e Vision embutidos, assim que seu
conteúdo é modificado. Assim como os outros apps do Office, você pode
compartilhar um bloco de notas do OneNote enviando um link para os
outros usuários, que podem até editar o documento usando o navegador, se
você permitir.
 |
| OneNote tem novas ferramentas de compartilhamento |
O Publisher 2013 tem as mesmas ferramentas de design e formatação do
Word e PowerPoint. Ele também permite coletar imagens em uma área ao
lado de um documento, e experimentar uma de cada vez usando um botão
chamado Swap Image (trocar imagem).
O Visio 2013, ferramenta para diagramas de negócios, ganhou novos
modelos e estilos, além de ferramentas de colaboração, embora elas só
estejam disponíveis para usuários do SharePoint e assinantes do Office
365. Um novo assistente permite ligar elementos gráficos em seus
diagramas a fontes de dados, de forma que se os dados mudarem, o
diagrama também muda. Entre as fontes suportadas estão o Excel,
servidores SQL e listas externas (External Lists) do SharePoint.
Veredito
O Office 2013 é uma atualização imperdível? Não necessariamente.
Usuários que interagem principalmente com os quatro principais
aplicativos (Word, Excel, PowerPoint, Outlook) em PCs desktop irão
encontrar mais opções de formatação do que nunca, além de alguns novos
modos de visualização, incluindo opções para reduzir ou esconder a
onipresente Ribbon apresentada no Office 2007.
No geral estou satisfeita com as mudanças introduzidas no Office
2013. Vários dos recursos do Office 2010 foram refinados, e se o
investimento em uma assinatura do Office 365 faz sentido para você, não
há motivo para não atualizar.
Mas para pessoas que trabalham em um único desktop, ou que estão
satisfeitas com serviços online de terceiros como o Dropbox ou o Google
Drive o upgrade - especialmente a partir do Office 2010 - é menos
atraente. A Microsoft fez um trabalho, mas o Office 2013 não é
“essencial”.
Fonte: Yardena Arar, PCWorld EUA
Publicado em 29-01-2013