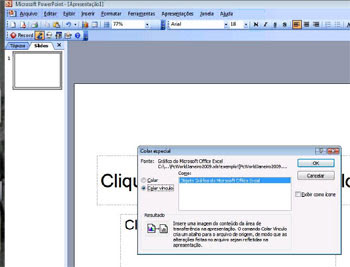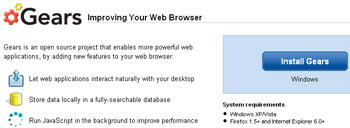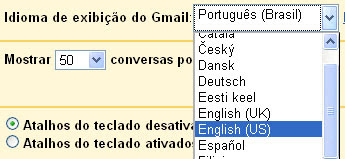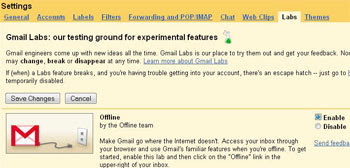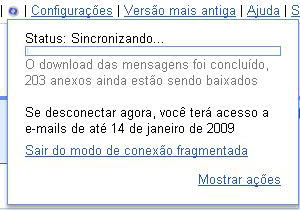Uma das dúvidas mais comuns de quem usa planilhas é como fazer para vincular os informações do Excel (dados, tabelas) no Powerpoint e no Word de tal modo que, ao se alterar as primeiras, as modificações se reflitam nos demais documentos.
Uma das dúvidas mais comuns de quem usa planilhas é como fazer para vincular os informações do Excel (dados, tabelas) no Powerpoint e no Word de tal modo que, ao se alterar as primeiras, as modificações se reflitam nos demais documentos.Apesar de parecer uma coisa complexa, isso é bem mais fácil do que se imagina. Veja como fazer isso nas versões 2003 e 2007 do Excel.
1) Vinculando dados do Excel 2003
Vejamos os dois exemplos a seguir: um gráfico e uma tabela.
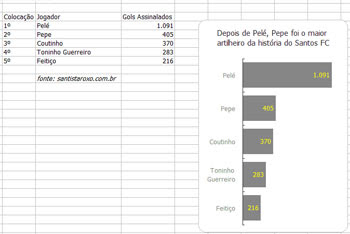
Para copiar o gráfico para o Word sem vínculo (ou seja, de forma que as alterações no gráfico não reflitam no Word), selecione o gráfico, copie-o e vá até o Word. Clique em Editar, Colar e pronto, o gráfico já está transferido para o Word.
Caso deseje que o vínculo aconteça, isto é, as alterações no gráfico irão refletir no Word, copie da mesma forma no Excel. No Word, vá em Editar, Colar Especial. Na janela de Colar especial, clique em Colar Vínculo e marque a opção Planilha do Excel: objeto.

Salve o arquivo .doc, retorne ao Excel e faça qualquer alteração que quiser nos valores e/ou no gráfico. Confira o resultado no Word.
Se não houver atualização automática, clique com o botão direito do mouse sobre o gráfico colado no Word e clique na opção Atualizar Vínculo.
2) Vinculando dados do Excel 2007
Faça a mesma coisa: copie a tabela e, no Excel 2007, vá em Início, Colar, Colar Especial.
Marque Colar Vínculo, selecione Bitmap e em seguida dê OK.
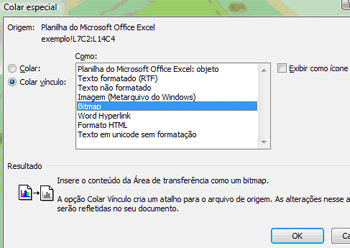
Para o gráfico, funciona da mesma forma, porém a tela de Colar especial é um pouco diferente: também marque Colar Vínculo, selecione Bitmap e em seguida dê OK.

Se não atualizar, clique com o botão direito e vá à opção Atualizar Vínculo.
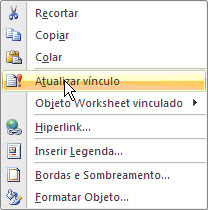
3) Vinculando dados do PowerPoint 2003
Para colar sem vínculo, faça a mesma opção Copiar, Colar. Para colar com vínculo, vá em Editar, Colar Especial:
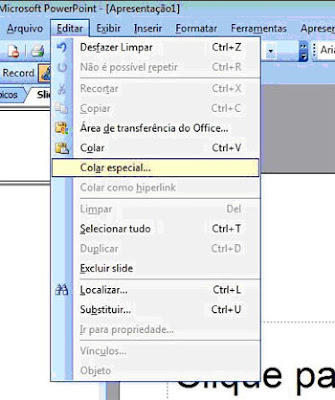
4) Vinculando dados do PowerPoint 2007
É absolutamente a mesma coisa: