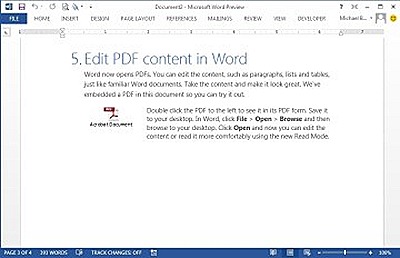Seus olhos ficam vermelhos e irritados depois de muito tempo em frente ao micro? Veja algumas dicas simples e baratas que você pode usar para resolver o problema.
Passar muito tempo em frente ao computador pode prejudicar seus olhos. A chamada “Síndrome da Visão de Computador” (CVS - Computer Vision Sindrome) é uma condição real com sintomas que você já deve ter notado em algum ponto de sua vida: olhos vermelhos após uma longa sessão de jogos, sensação de que eles estão “secos”, coceira, irritação e talvez uma sensibilidade mais elevada à luz.
Há várias formas de evitar o problema. A maiora delas é simples, exige só um pouquinho de tempo e quase nenhum dinheiro, embora existam meios mais sofisticados, e caros, de conciliar o tempo em frente ao PC e o bem-estar de seus olhos. De qualquer forma, seu esforço será recompensado.
O básico: iluminação
Você até pode achar que a imagem de seu monitor parece mais nítida e agradável em uma sala escura, mas na verdade você está forçando seus olhos a “trabalhar dobrado” para perceber corretamente diferenças extremas de contraste. O mesmo acontece quando você coloca sua tela em um lugar que gere muitos reflexos: não só a imagem fica horrível, como toda aquela luz refletida prejudica a clareza da imagem e força os olhos a ajustar o foco com mais frequência.
Se você não está no escritório, não coloque seu computador debaixo de uma lâmpada fluorescente. Este tipo de iluminação é uma das situações mais inóspitas com os quais seus olhos podem lidar. O melhor é usar a luz natural em abundância, de preferência vinda de uma janela posicionada perpendicularmente à sua tela. Você pode até ficar tentado a colocar o monitor em frente a uma janela imensa para que possa apreciar um pouco da paisagem enquanto trabalha, mas todo o brilho vindo lá de fora pode cansar ainda mais os olhos.

Coloque a tela de seu computador perpendicular à uma janela para aproveitar a luz natural
Ao colocar o monitor de forma perpendicular a uma fonte de luz natural, procure o equilíbrio entre a iluminação e os reflexos, posicionando a tela de forma que a luz não reflita diretamente nela. Tenha paciência, já que alguns minutos de ajuste agora irão lhe economizar horas de agonia mais tarde. Cortinas e persianas podem ser de grande ajuda para controlar o nível de luz durante certas horas do dia.
Você deve suplementar esta iluminação natural com luz artificial para o período noturno. Lâmpadas de teto, mesmo as incandescentes, não são a melhor opção por causa do potencial para produzir reflexos. O ideal é usar algo que ilumine a mesa e o monitor de forma indireta, evitando grandes diferenças de contraste. Uma pequena luminária de mesa entre a parede e o monitor, gerando uma iluminação difusa, é uma ótima opção. Na hora de escolher a lâmpada, prefira modelos identificados como “luz natural” e de baixa potência.
Técnicas avançadas
Se você quer algo mais impressionante e eficiente que uma pequena lâmpada sobre a mesa, talvez deva dar uma olhada em sistemas de iluminação conhecidos como “bias lighting”.
Você pode não reconhecer o nome, mas já deve ter visto o conceito em uso em TVs de alta-definição da Philips da família “Ambilight”. A idéia é simples: LEDs na traseira do monitor projetam luz colorida na parede, o que ajuda a reduzir os reflexos em ambientes pouco iluminados e faz com que a imagem pareça mais nítida.
Timothy Seppala, da Sound and Vision, descreve os benefícios da técnica em declaração ao site Ars Technica: “ela funciona porque provê luz ambiente suficiente em uma área para evitar que as suas pupilas se dilatem demais. Isso reduz a fadiga quando há mudanças súbitas no brilho da imagem”.
O problema é que há poucas combinações de aparelhos e software que permitem criar a combinação perfeita em um PC: luzes que mudam de acordo com a imagem que é exibida no monitor. Gostamos das Cyborg Gaming Lights, da Mad Catz, compostas por dois módulos com três LEDs cada (vermelho, verde e azul) que são capazes de reproduzir praticamente qualquer cor. Nos EUA, elas custam US$ 100.

Cyborg Gaming Lights: LEDs podem produzir qualquer cor
Basta plugá-las a uma porta USB e à tomada, colocá-las atrás do monitor, apontadas para a parede e rodar um utilitário. Você pode escolher uma cor para a luz, ou definir uma lenta transição entre uma série de cores. Também é possível programar as luzes para que reflitam a cor dominante do que está sendo exibido na tela, seja um jogo, um filme ou uma foto.
Outra alternativa para quem está montando um PC é o Halo 6 LED Bias Lighting Kit, da Antec (US$ 13 nos EUA), ou alternativas como a Ledberg ou Dioder. É uma faixa com seis LEDs brancos que deve ser fixada atrás do monitor. As luzes não mudam de cor como na solução da Mad Catz, mas você tem benefícios similares gastando muito menos.
Além da luz
Outros truques que você pode usar para reduzir a fadiga visual incluem o uso de aplicativos para lembrá-lo de fazer uma pausa para “descansar os olhos”. Usuários do Chrome podem usar a extensão “Gimme a Break!”, e fãs do Firefox tem como opção a Auto Timer. Para cada 20 minutos que você passa olhando para a tela, bastam 20 segundos olhando para algum outro lugar para “descansar” os olhos. Não é tão difícil, certo?
Mas há outras dicas de software: são boas as chances de que seu monitor esteja com níveis de brilho e contraste bastante altos, já que eles vem ajustados de fábrica desta forma para tornar as imagens mais atraentes. Infelizmente isso não é nada bom. A primeira medida é reduzir o brilho da tela, afinal para quê “bombardear” seus olhos com luz em excesso?. Depois, use o guia de calibração do site Lagom.nl para calibrar corretamente seu monitor.
A “temperatura de cor” também pode afetar adversamente seus olhos após longos períodos de tempo. O F.Lux é um aplicativo gratuito que ajusta automaticamente a temperatura de cor de seu monitor de acordo com o período do dia: mais “fria” (e portanto mais branca) de manhã, simulando a luz do sol, e mais “quente” (mais amarelada) no fim do dia, quando “você não deveria estar olhando para o sol”, dizem os autores do programa. O programa usa sua localização para calcular corretamente os horários no nascer e pôr do sol, e fazer as mudanças de acordo com a posição dele no céu.

F.lux: ajuste da temperatura de cor de acordo com o horário
Por fim, há óculos especiais para uso em frente ao computador, como os modelos produzidos pela Gunnar Optiks. A empresa afirma que seus óculos reduzem reflexos e ajudam a manter os olhos lubrificados. Normalmente fazemos isso piscando, mas estudos mostram que temos tendência a piscar muito menos enquanto olhamos para uma tela. Não dá pra dizer que nossos olhos viraram verdeiras “piscinas” com o produto da Gunnar, mas após algumas maratonas em frente ao micro usando os óculos, realmente notei menos fadiga. Entretanto, demora um pouco para você se acostumar ao tom amarelado das lentes.