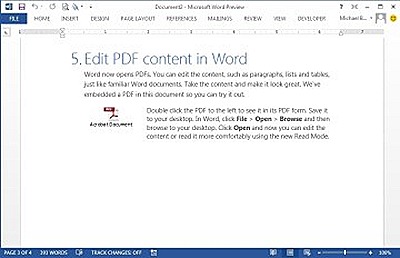Não basta simplesmente instalar o sistema operacional. Atualize a BIOS, instale drivers e faça ajustes para conseguir o máximo de desempenho e estabilidade de sua nova máquina.
Montar um PC é um processo composto por múltiplos passos. Primeiro é necessário escolher uma plataforma e um gabinete que atenda às suas necessidades. Em seguida é necessário fazer uma boa pesquisa de mercado e adquirir os componentes individuais. Depois que você tiver todos eles em mãos, pode começar a montagem propriamente dita. Detalhamos o processo no primeiro artigo desta série, chamado “Os principais cuidados com hardware na montagem de um PC”.
Mas o processo não termina depois que você fecha o gabinete da máquina, já que é necessário instalar software antes de poder usar seu PC para qualquer coisa. Infelizmente, muitos montadores inexperientes simplesmente encaixam as peças, instalam um sistema operacional “de qualquer jeito” e dão o serviço por terminado. Na verdade, são necessários vários passos para garantir que seu novo computador esteja rodando de forma confiável e com o máximo de desempenho.
É necessário, por exemplo, confirmar que todos os componentes tem as mais recentes versões da BIOS ou firmware, bem como os drivers mais atuais. O sistema operacional também deve ser completamente atualizado, e não devemos nos esquecer daqueles pequenos ajustes que podem ajudar a tirar desempenho extra de alguns dos componentes. Vamos começar?
Atualizações de BIOS e Firmware
Há quem afirme que não é necessário atualizar a BIOS ou firmware de um componente a não ser para resolver um problema específico, enquanto outros acham que manter todos os componentes atualizados para impedir dores de cabeça futuras é uma boa idéia. Sou da segunda opinião, já que um firmware atualizado geralmente resolve problemas de compatibilidade e desempenho (que talvez você nem saiba que estão acontecendo), e ocasionalmente traz novos recursos.
Quando você estiver montando seu novo PC, verifique os sites dos fabricantes em busca de novas versões da BIOS ou firmware de componentes como placas-mãe, discos de estado sólido, drives ópticos, controladoras RAID e placas de vídeo. Muitos componentes adquiridos em lojas ou online podem ter ficado parados em uma prateleira por semanas, talvez meses, e durante este tempo o fabricante pode ter continuado a refinar e aprimorar o firmware. Para tirar proveito destas melhorias, você vai precisar atualizá-lo.
Fabricantes de placas-mãe frequentemente atualizam seus produtos para resolver incompatibilidades, aprimorar a capacidade de overclock ou adicionar suporte a novos processadores e tecnologias de memória, entre muitas outras coisas. A maioria das placas-mãe modernas tem ferramentas integradas para instalação de uma versão atualizada da BIOS. Ela pode ser baixada no site do fabricante, copiada para um pendrive e então instalada usando as ferramentas integradas. Se você tem uma placa-mãe mais antiga, sem um mecanismo de atualização integrado, pode ser necessário inicializar sua máquina a partir de um “disco bootável” contendo uma versão mínima do DOS e uma ferramenta disponibilizada pelo fabricante.
 Placas-mãe modernas trazem BIOS sofisticadas, como esta da ASUS,
Placas-mãe modernas trazem BIOS sofisticadas, como esta da ASUS,
com mecanismo de atualização integrado
Atualizações de firmware para discos de estado sólido e drives ópticos variam de fabricante para fabricante. Alguns fornecem utilitários que rodam no Windows, enquanto outros rodam a partir de discos bootáveis no DOS. No caso dos drives ópticos, as atualizações de firmware geralmente resolvem problemas de compatibilidade com novas mídias, e muitas vezes melhoram o desempenho na gravação de discos. Já as atualizações de unidades SSD costumam ser muito mais substanciais, já que elas são uma tecnologia relativamente recente. Não é incomum uma atualização mudar completamente o desempenho do drive - geralmente para melhor. Mas tenha em mente que muitas atualizações para unidades SSD são destrutivas, ou seja, resultam na perda de toda a informação armazenada nelas. Verifique se esse é o caso, e sempre faça um backup, antes de continuar.
Já as atualizações para controladoras RAID são menos comuns, mas não custa dar uma olhada no site do fabricante. Elas podem melhorar o desempenho e resolver problemas relacionados à corrupção de dados. Já as atualizações para GPUs (placas de vídeo) costumam resolver incompatibilidades com modelos específicos de placas-mãe e resolver bugs.
Instalação do sistema operacional
Embora haja uma boa variedade de opções quando o assunto é o sistema operacional, neste artigo assumo que você é um usuário do Windows. Mesmo que este não seja o seu caso, um procedimento correto de instalação e atualização é importante em qualquer sistema.
A instalação de um sistema operacional não termina quando você dá o primeiro boot. E infelizmente esse é o ponto onde muitos usuários começam a instalar aplicativos e poluir o sistema com “lixo” baixado na web. Em vez disso, imediatamente após terminar a instalação do Windows conecte-se à web (o que pode exigir a instalação de drivers para a placa de rede ou interface Wi-Fi) e rode o Windows Update.
Depois de completar a primeira rodada de atualizações, execute o Windows Update novamente até que não hajam mais atualizações disponíveis. Muitas falhas de segurança no Windows, e em aplicativos inclusos com ele, precisam ser corrigidas após a instalação do sistema, e o melhor é fechar esses “buracos” de uma vez para evitar o risco de ser vítima de ataques ou infecção por malware. Algumas atualizações também corrigem problemas de compatibilidade com software de terceiros ou adicionam novos recursos ao sistema operacional.
Mas preste muita atenção à lista do que está sendo atualizado. O Windows Update irá se oferecer para instalar os drivers de vários componentes, e se você já os baixou do site do fabricante, não há a necessidade de instalar versões provavelmente mais antigas via Windows Update.
Drivers, pegue todos eles
Depois de atualizar o firmware e o sistema operacional é hora de instalar os drivers mais recentes para todos os seus componentes. Este é o ponto mais crucial para garantir o melhor desempenho e estabilidade de sua máquina. Recomendo que, se possível, você não instale drivers do Windows Update ou do CD/DVD que veio com um produto. Como já mencionei, o Windows Update muitas vezes tem drivers mais antigos, e os que estão no CD ou DVD podem ser mais antigos ainda.
Recomendo visitar o site de cada fabricante para baixar os drivers de sua placa-mãe/chipset, placa de vídeo, placa de som, placa de rede e qualquer outro hardware em seu computador. Mas no caso das placas de vídeo, esqueça o fabricante da placa. Vá direto ao site do fabricante da GPU (geralmente a AMD ou Nvidia), e baixe os últimos drivers disponíveis para sua placa. Este passo é especialmente importante para os gamers, já que novos drivers de vídeo geralmente corrigem bugs ou melhoram o desempenho de certos jogos.
 A atualização de um driver de vídeo pode melhorar visivelmente o desempenho em jogos
A atualização de um driver de vídeo pode melhorar visivelmente o desempenho em jogos
Note também que é necessário instalar os drivers em uma ordem específica. Não existe uma regra imutável, mas o recomendado é é começar pelos drivers da placa-mãe ou chipset, já que isso tipicamente afeta também as controladoras USB e SATA, o barramento PCI Express (ao qual as placas são conectadas) e outros ajustes de baixo nível. Depois, instale os drivers da placa de vídeo, e aí o resto.
Ajuste fino
Depois de completar a instalação dos drivers, você pode prosseguir com os toques finais. Há inúmeros ajustes do Windows que podem melhorar o desempenho ou praticamente qualquer outro aspecto do sistema operacional. Na verdade, tantos que é impossível cobrir em um único artigo. Mas posso lhe dar algumas dicas.
Há muitos ajustes a componentes específicos que valem a pena. Se sua máquina tem um disco de estado sólido (SSD) recomendo rodar o SSD Tweaker. Este utilitário modifica vários parâmetros do sistema operacional, como o serviço de indexação e algumas opções legadas do sistema de arquivos NTFS, para aumentar o desempenho do SSD em geral e a confiabilidade a longo prazo. No caso das placas de vídeo há utilitários de terceiros como o Afterburner da MSI ou o Precision da EVGA, que tornam fácil a tarefa de ajustar a velocidade de um ventilador ou fazer um overclock da GPU.
 O SSD Tweaker ajusta o sistema para tirar o melhor proveito de sua unidade SSD
O SSD Tweaker ajusta o sistema para tirar o melhor proveito de sua unidade SSD
Ajustar o próprio Windows para o melhor desempenho (e mínimo incômodo) também é recomendável. Especificar manualmente um arquivo de swap (pagefile) estático é uma boa forma de se certificar que seu PC nunca fique sem memória virtual, e de minimizar os acessos ao HD ou escrita desnecessária no SSD.
Mas não desabilite a memória virtual: embora ela não seja sempre necessária, alguns aplicativos ainda precisam dela para funcionar corretamente. Também recomendo substituir alguns dos aplicativos inclusos com o Windows por versões superiores desenvolvidas por terceiros. Por exemplo, você pode substituir a ferramenta de desfragmentação pelo Defraggler, e complementar o Utilitário de Limpeza de disco com o CCleaner, ambos da Piriform.
Depois de completar toda a instalação e ajustes, rode o Utilitário de Limpeza de Disco (e o CCleaner) para varrer lixo restante e arquivos temporários, e recuperar o máximo de espaço em disco possível. Não se espante se você ganhar alguns gigabytes de espaço extra, mesmo em uma máquina supostamente “limpa”. E se seu PC tem um HD tradicional, depois que ele estiver limpo faça uma desfragmentação (mas nunca faça isso em uma unidade SSD).
Embora seja impossível cobrir todos os ajustes e nuances de todas as combinações possíveis de hardware e software neste artigo, espero que tenha conseguido dar a vocês uma visão geral de como configurar e otimizar adequadamente seu novo PC. Basta se lembrar: o processo não está terminado simplesmente porque você juntou as peças e rodou o instalador do Windows. Atualize a BIOS e o firmware, o sistema operacional, instale os drivers mais recentes e ponha o lixo pra fora antes de declarar que seu PC está “pronto”.