Experimente o novo sistema da Microsoft sem precisar de um PC extra, e sem colocar em risco sua instalação do Windows 7.
Acredito que muitos de vocês querem experimentar o Windows 8 Developer Preview,
mas não querem ou podem instalá-lo em um HD ou partição separados. E
nem pensem em colocá-lo no mesmo HD ou partição que o Windows 7, pois
este será “removido” durante a instalação.
Mas existe uma outra opção!
Você pode brincar com o novo sistema em
uma máquina virtual, um “PC” dentro de seu PC, que pode ser facilmente
removido depois que você saciar sua curiosidade, sem colocar seus
arquivos em risco. Para isso vamos precisar de um software de
virtualização. Vamos usar o VirtualBox, que é gratuito e tem versões para Windows, Linux e Mac OS X. Instale o programa, e vamos começar a montar nosso “PC Virtual”.
Criando a máquina
Para começar, clique no botão Novo no canto superior esquerdo da janela do programa. Dê um nome para sua máquina virtual e selecione o Windows 7
como sistema operacional. Certifique-se de que sua escolha de sistema
(32 ou 64 Bits) corresponde à versão do Windows 8 que você baixou. Dica:
se o que você quer é brincar um pouco pegue a versão de 32-Bits, que é a
menor (2.4 GB) e tem tudo o que você precisa.
Clique em Próximo, e você será levado a uma tela que
pergunta quanta memória você quer dedicar à sua máquina virtual. A
versão de 32-Bits do Windows 8 requer pelo menos 1 GB para rodar, e a de
64-Bit requer 2 GB, mas quanto mais, melhor ele vai rodar. Só não
exagere: a dica aqui é dar à máquina virtual no máximo um terço da
quantidade de RAM que está instalada em seu PC. Se seu micro tem 4 GB de
RAM, dê 1 GB (1024 MB) para a máquina virtual. Se tem 6 GB, dê 2 GB
(2048 MB). Clique em Próximo.
Deixe as opções em Disco Rígido Virtual e Criar novo Disco Virtual como estão clicando em Próximo. Agora você pode escolher se quer que o HD de seu PC Virtual será Dinamicamente alocado ou se terá Tamanho Fixo.
Recomendamos a primeira opção. Na tela seguinte, certifique-se de que o
“HD” tem pelo menos 16 GB se você estiver instalando a versão de 32-Bit
do Windows 8, ou 20 GB para a versão de 64-Bit. Clique em Próximo e em Criar para criar sua máquina virtual.
Seu "PC" aparecerá na lista de máquinas virtuais na janela principal do VirtualBox
Ajustes finais
Seu novo “PC” irá aparecer na lista de máquinas disponíveis na janela principal do Virtual Box. Selecione-o e clique no botão Configurações. Se seu processador tiver suporte à virtualização, você poderá dar ao PC virtual acesso a núcleos adicionais no item Processador dentro do submenu Sistema.
Clique no submenu Armazenamento e no item Vazio sob Controladora IDE. Clique no pequeno ícone de um CD ao lado do menu Drive de CD/DVD, e selecione a opção Selecione um arquivo de CD/DVD virtual. Indique o arquivo ISO de instalação do Windows 8 que você baixou. Agora clique no botão OK.
Cruze os dedos e clique no botão Iniciar para “ligar” seu PC virtual
pela primeira vez. O VirtualBox irá “dar boot” e carregar o instalador
do Windows 8, que é bem similar ao do Windows 7. Siga as instruções na
tela, e em poucos minutos você estará brincando com a interface do novo
sistema.
Divirta-se!
Fonte: David Murphy, PCWorld EUA
Publicado em 19-09-2011

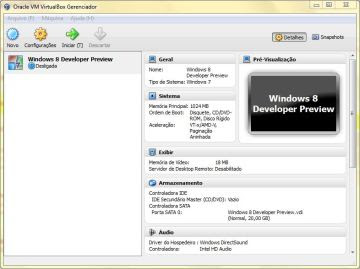

















Nenhum comentário:
Postar um comentário